Adding a Quality Gate To a PowerShell Release Pipeline With PSCodeHealth
In the previous article, we had brief glances at some of PSCodeHealth’s compliance rules for a few code metrics. In this post, we are going to further cover this feature and how it can be leveraged within a release pipeline.
PSCodeHealth collects quite a few metrics to quantify some aspects of code quality and most of these have compliance rules associated to them. The purpose of compliance rules is to tell, for a specific metric, how good or how bad it is.
PSCodeHealth’s Default Compliance Rules
First, to view all the compliance rules, we can use the command Get-PSCodeHealthComplianceRule without any parameter, like so :
C:\> Get-PSCodeHealthComplianceRule
Metric Name Metric Group Warning Fail Threshold Higher Is
Threshold Better
----------- ------------ -------------- -------------- --------------
LinesOfCode PerFunctionMetrics 30 60 False
ScriptAnalyzerFindings PerFunctionMetrics 7 12 False
TestCoverage PerFunctionMetrics 80 70 True
CommandsMissed PerFunctionMetrics 6 12 False
Complexity PerFunctionMetrics 15 30 False
MaximumNestingDepth PerFunctionMetrics 4 8 False
LinesOfCodeTotal OverallMetrics 1000 2000 False
LinesOfCodeAverage OverallMetrics 30 60 False
ScriptAnalyzerFindingsTotal OverallMetrics 30 60 False
ScriptAnalyzerErrors OverallMetrics 1 3 False
ScriptAnalyzerWarnings OverallMetrics 10 20 False
ScriptAnalyzerInformation OverallMetrics 20 40 False
ScriptAnalyzerFindingsAverage OverallMetrics 7 12 False
NumberOfFailedTests OverallMetrics 1 3 False
TestsPassRate OverallMetrics 99 97 True
TestCoverage OverallMetrics 80 70 True
CommandsMissedTotal OverallMetrics 200 400 False
ComplexityAverage OverallMetrics 15 30 False
ComplexityHighest OverallMetrics 30 60 False
NestingDepthAverage OverallMetrics 4 8 False
NestingDepthHighest OverallMetrics 8 16 False
For example, regarding the NestingDepthAverage metric, the lower the value, the better it is.
The warning threshold for this metric is 4, so a value of 4 or lower outputs a “Pass” compliance result. The fail threshold is 8, so a value between 5 and 8 outputs a “Warning” compliance result and a value of 9 or more is a “Fail”.
We follow the same principle for the NestingDepthHighest metric with 2 differences :
- Instead of the average, this is the highest value across all functions
- The threshold values are the double of those for the average metric
For more information of each of these metrics and what they attempt to measure, please refer to this documentation page.
As we can see above, there are 2 metrics groups : OverallMetrics and PerFunctionMetrics. Metrics in the OverallMetrics group are values calculated by looking at all the analyzed code, so they always have a single value per PSCodeHealth report. As a result, they have a single compliance result per report.
On the other hand, metrics in the PerFunctionMetrics group have a value for every single function in the PSCodeHealth report. Therefore, compliance rules associated to these metrics can be used to check the compliance of each individual function.
We can filter the compliance rules by metric(s) with the MetricName parameter, like so :
C:\> Get-PSCodeHealthComplianceRule -MetricName 'LinesOfCode','Complexity','TestCoverage'
Metric Name Metric Group Warning Fail Threshold Higher Is
Threshold Better
----------- ------------ -------------- -------------- -------------
LinesOfCode PerFunctionMetrics 30 60 False
TestCoverage PerFunctionMetrics 80 70 True
Complexity PerFunctionMetrics 15 30 False
TestCoverage OverallMetrics 80 70 True
Note that we got 2 compliance rules for TestCoverage. This is because this metric is measured at 2 different levels :
- For the entire set of analyzed PowerShell files (OverallMetrics group)
- For each individual function (PerFunctionMetrics group)
There is no need to memorize all the possible values for this MetricName parameter, they are discoverable via tab-completion.
Checking a PowerShell Project Against PSCodeHealth’s Compliance Rules
Now that we know what PSCodeHealth compliance rules are, it’s time to run them against some PowerShell code. Just like in the the previous article, we’ll use the code in PSGithubSearch as an example.
The command which does this is Test-PSCodeHealthCompliance. It expects an object with the type [PSCodeHealth.Overall.HealthReport], so we create the health report first, and we pass it to Test-PSCodeHealthCompliance via its HealthReport parameter :
C:\PSGithubSearch> $Params = @{Path='.\PSGithubSearch\'; TestsPath='.\Tests\Unit\'}
C:\PSGithubSearch> $HealthReport = Invoke-PSCodeHealth @Params
C:\PSGithubSearch> Test-PSCodeHealthCompliance -HealthReport $HealthReport
Metric Name Warning Fail Threshold Value Result
Threshold
----------- --------------- -------------- ----- ------
LinesOfCode 30 60 173 Fail
ScriptAnalyzerFindings 7 12 0 Pass
TestCoverage 80 70 41.67 Fail
CommandsMissed 6 12 28 Fail
Complexity 15 30 19 Warning
MaximumNestingDepth 4 8 3 Pass
LinesOfCodeTotal 1000 2000 552 Pass
LinesOfCodeAverage 30 60 110.4 Fail
ScriptAnalyzerFindingsTotal 30 60 0 Pass
ScriptAnalyzerErrors 1 3 0 Pass
ScriptAnalyzerWarnings 10 20 0 Pass
ScriptAnalyzerInformation 20 40 0 Pass
ScriptAnalyzerFindingsAverage 7 12 0 Pass
NumberOfFailedTests 1 3 0 Pass
TestsPassRate 99 97 100 Pass
TestCoverage 80 70 77.1 Warning
CommandsMissedTotal 200 400 60 Pass
ComplexityAverage 15 30 11.6 Pass
ComplexityHighest 30 60 19 Pass
NestingDepthAverage 4 8 2.2 Pass
NestingDepthHighest 8 16 3 Pass
So we have a few “Fails”, but we knew that already because we saw red-colored items in the HTML report. Indeed, the items color-coding is based on their compliance result :
- Red corresponds to a Fail compliance result
- Yellow corresponds to a Warning compliance result
- Green corresponds to a Pass compliance result
You might be wondering why we have 2 instances of TestCoverage with different values. Here is the first half of the answer :
C:\PSGithubSearch> Test-PSCodeHealthCompliance -HealthReport $HealthReport -SettingsGroup 'OverallMetrics' -MetricName 'TestCoverage'
Metric Name Warning Fail Threshold Value Result
Threshold
----------- --------------- -------------- ----- ------
TestCoverage 80 70 77.1 Warning
C:\PSGithubSearch> Test-PSCodeHealthCompliance -HealthReport $HealthReport -SettingsGroup 'PerFunctionMetrics' -MetricName 'TestCoverage'
Metric Name Warning Fail Threshold Value Result
Threshold
----------- --------------- -------------- ----- ------
TestCoverage 80 70 41.67 Fail
The first one is the overall test coverage and the second one the test coverage of one of the function in the project. When testing compliance against a metric in the PerFunctionMetrics group, the value from the worst function is retained. Here, 41.67 is the value from the function which has the lowest test coverage :
C:\PSGithubSearch> $HealthReport.FunctionHealthRecords |
>> Select-Object -ExpandProperty 'TestCoverage' |
>> Sort-Object
41.67
69.57
79.63
85.42
87.5
In case we don’t care about the compliance results details for every single metric and we just want a overall compliance result, we can use the Summary parameter :
C:\PSGithubSearch> Test-PSCodeHealthCompliance -HealthReport $HealthReport -Summary
Fail
The summary result is the worst compliance result across the evaluated compliance rules :
- If any evaluated metric has a Fail result, the summary result is Fail
- If any evaluated metric has a Warning result and none has Fail, the summary result is Warning
- If all evaluated metrics has a Pass result, the summary result is Pass
Customizing Compliance Rules to Fit Our Requirements
How PSCodeHealth’s metrics thresholds were set
You might think PSCodeHealth is a very opiniated and rigid tool, with all these rules telling you what is good and bad, based on thresholds set by the 1 guy who wrote the tool. Who the hell is this guy anyway ?
I hear you.
First, I have tried to base compliance rules and metrics thresholds on 3 types of foundations, in that order :
- PowerShell community consensus (like in the Best Practices and Style Guide)
- Practices/thresholds from reference PowerShell projects (like in the High Quality Module Guidelines)
- Metrics thresholds from other code quality tools (which don’t support PowerShell and are generally geared towards Java, C#, Python…)
The problem is that #1 was often out of the question because many of the metrics collected PSCodeHealth have never been measured or even discussed by the PowerShell Community. #2 being extremely rare, I had to resort to #3 most of the time. And this may be okay because :
Dear PowerShell, you’re not that special
It turns out that communities for many different languages have come up with very similar consensuses and metrics thresholds. If something holds true across many different languages, why would there be an exception for PowerShell ?
That said, these rules, just like the PSScriptAnalyzer rules, should be based on input from the PowerShell community. So I invite you to open issues so that we can open discussions, form consensuses and improve the tool.
Second, we can override PSCodeHealth’s default metrics thresholds with user-defined ones.
Customizing metrics thresholds
Some PowerShell projects may have different requirements depending on their nature. It may be harder to reach a given test coverage for a project, not because it is poorly coded, but because it is altering external resources (a database for example). In this case, the Warning threshold (80%) and the Fail threshold (70%) may need to be adjusted.
The default compliance rules and their thresholds are stored in the file PSCodeHealthSettings.json in the module root. To customize them, it is NOT recommended to modify this file, but to create a new JSON file containing the rules we need to override.
For example, let’s say that for PSGithubSearch, we decide that we want to override the following metrics thresholds :
- OverallMetrics group :
- LinesOfCodeAverage :
- Warning threshold : 115
- Fail threshold : 165
- TestCoverage :
- Warning threshold : 75
- Fail threshold : 65
- LinesOfCodeAverage :
We create a new JSON file with the following content :
{
"PerFunctionMetrics": [
],
"OverallMetrics": [
{
"LinesOfCodeAverage": {
"WarningThreshold": 115,
"FailThreshold": 165,
"HigherIsBetter": false
}
},
{
"TestCoverage": {
"WarningThreshold": 75,
"FailThreshold": 65,
"HigherIsBetter": true
}
}
]
}
We can name the file however we want and save it wherever we want (the root of the project is a convenient place for use in a release pipeline).
Any metric not specified in this file will use the default rule and thresholds.
To view the rules in effect (including custom rules), we run Get-PSCodeHealthComplianceRule and specify the path of the file containing user-defined rules via the CustomSettingsPath parameter :
C:\PSGithubSearch> $Params = @{CustomSettingsPath='.\ProjectRules.json'; SettingsGroup='OverallMetrics'}
C:\PSGithubSearch> Get-PSCodeHealthComplianceRule @Params
Metric Name Metric Group Warning Fail Threshold Higher Is
Threshold Better
----------- ------------ -------------- -------------- --------------
LinesOfCodeTotal OverallMetrics 1000 2000 False
LinesOfCodeAverage OverallMetrics 115 165 False
ScriptAnalyzerFindingsTotal OverallMetrics 30 60 False
ScriptAnalyzerErrors OverallMetrics 1 3 False
ScriptAnalyzerWarnings OverallMetrics 10 20 False
ScriptAnalyzerInformation OverallMetrics 20 40 False
ScriptAnalyzerFindingsAverage OverallMetrics 7 12 False
NumberOfFailedTests OverallMetrics 1 3 False
TestsPassRate OverallMetrics 99 97 True
TestCoverage OverallMetrics 75 65 True
CommandsMissedTotal OverallMetrics 200 400 False
ComplexityAverage OverallMetrics 15 30 False
ComplexityHighest OverallMetrics 30 60 False
NestingDepthAverage OverallMetrics 4 8 False
NestingDepthHighest OverallMetrics 8 16 False
Now, let’s check the compliance of our project code against these customized rules. Remember, earlier we got a Fail for LinesOfCodeAverage and a Warning for TestCoverage but now with our custom thresholds, they should both pass :
C:\PSGithubSearch> $Params = @{CustomSettingsPath='.\ProjectRules.json';
>> SettingsGroup='OverallMetrics';
>> MetricName='LinesOfCodeAverage','TestCoverage';
>> HealthReport=$HealthReport }
C:\PSGithubSearch> Test-PSCodeHealthCompliance @Params
Metric Name Warning Fail Threshold Value Result
Threshold
----------- --------------- -------------- ----- ------
LinesOfCodeAverage 115 165 110.4 Pass
TestCoverage 75 65 77.1 Pass
We can see that the metrics thresholds are those from our ProjectRules.json file and that both metrics get a Pass.
Using PSCodeHealth As a Quality Gate In a Release Pipeline
The release pipeline for the PSGithubSearch project is triggered in AppVeyor by every code change in the GitHub repo. It is driven by the awesome task-based build automation tool : Invoke-Build.
Tests-related tasks in the current pipeline
task Unit_Tests {
Write-TaskBanner -TaskName $Task.Name
$UnitTestSettings = $Settings.UnitTestParams
$Script:UnitTestsResult = Invoke-Pester @UnitTestSettings
}
This task runs unit tests for the project. Pester output is stored in the variable named UnitTestsResult. This variable is script scoped because we need to access it from subsequent tasks.
In case you are curious about the arguments for Invoke-Pester ($Settings.UnitTestParams), they come from the file PSGithubSearch.BuildSettings.ps1 :
UnitTestParams = @{
Script = '.\Tests\Unit'
CodeCoverage = '.\PSGithubSearch\PSGithubSearch.psm1'
OutputFile = "$PSScriptRoot\BuildOutput\UnitTestsResult.xml"
PassThru = $True
}
This is also telling Pester to generate a NUnit-style test result file.
task Fail_If_Failed_Unit_Test {
Write-TaskBanner -TaskName $Task.Name
$FailureMessage = '{0} Unit test(s) failed. Aborting build' -f $UnitTestsResult.FailedCount
assert ($UnitTestsResult.FailedCount -eq 0) $FailureMessage
}
This task ensures the build fails if there is any failed unit test. This is one of those tasks which needs to access the script scoped $UnitTestsResult. If its FailedCount property is not 0, it will make the build fail.
task Publish_Unit_Tests_Coverage {
Write-TaskBanner -TaskName $Task.Name
$Coverage = Format-Coverage -PesterResults $UnitTestsResult -CoverallsApiToken $Settings.CoverallsKey -BranchName $Settings.Branch
Publish-Coverage -Coverage $Coverage
}
This task uses the Coveralls module to publish the tests result to coveralls.io.
task Upload_Test_Results_To_AppVeyor {
Write-TaskBanner -TaskName $Task.Name
$TestResultFiles = (Get-ChildItem -Path $Settings.BuildOutput -Filter '*TestsResult.xml').FullName
Foreach ( $TestResultFile in $TestResultFiles ) {
"Uploading test result file : $TestResultFile"
(New-Object 'System.Net.WebClient').UploadFile($Settings.TestUploadUrl, $TestResultFile)
}
}
This task uploads test result file(s) to AppVeyor so that it can integrate the tests results in the build result page :

And finally :
task Test Unit_Tests,
Fail_If_Failed_Unit_Test,
Publish_Unit_Tests_Coverage,
Upload_Test_Results_To_AppVeyor
The Test task references all the tasks mentioned earlier. This acts as a logical grouping because whenever this Test task is invoked, it will invoke all referenced tasks in the specified order.
Code analysis tasks in the current pipeline
task Analyze {
Write-TaskBanner -TaskName $Task.Name
Add-AppveyorTest -Name 'Code Analysis' -Outcome Running
$AnalyzeSettings = $Settings.AnalyzeParams
$Script:AnalyzeFindings = Invoke-ScriptAnalyzer @AnalyzeSettings
If ( $AnalyzeFindings ) {
$FindingsString = $AnalyzeFindings | Out-String
Write-Warning $FindingsString
Update-AppveyorTest -Name 'Code Analysis' -Outcome Failed -ErrorMessage $FindingsString
}
Else {
Update-AppveyorTest -Name 'Code Analysis' -Outcome Passed
}
}
This task runs PSScriptAnalyzer against the project’s code and stores the output in the AnalyzeFindings variable. This variable is script scoped, which enables other tasks to access it. The commands Add-AppveyorTest and Update-AppveyorTest are provided by AppVeyor’s build agent to integrate with the Tests tab in the build result page.
task Fail_If_Analyze_Findings {
Write-TaskBanner -TaskName $Task.Name
$FailureMessage = 'PSScriptAnalyzer found {0} issues. Aborting build' -f $AnalyzeFindings.Count
assert ( -not($AnalyzeFindings) ) $FailureMessage
}
This task ensure the build fail if PSScriptAnalyzer outputs anything.
Expanding the code analysis tasks into a full-blown quality gate
For the task Fail_If_Failed_Unit_Test, we could change the assertion to read the NumberOfFailedTests property of the PSCodeHealth report, to decide whether the build should fail. But we’ll leave the Tests-related task as they are because this is not where PSCodeHealth gives us the most value.
We are going to focus on the code analysis tasks : Analyze and Fail_If_Analyze_Findings. We’ll use PSCodeHealth to streamline and expand them to cover more than linting. We’ll create a quality gate based on the code metrics that we care about and compliance rules which reflect our project’s requirements.
To leverage PSCodeHealth in our release pipeline, the first thing to do is to add it as a build dependency in our settings file PSGithubSearch.BuildSettings.ps1 :
$Settings = @{
Dependency = @('Coveralls','Pester','PsScriptAnalyzer','PSCodeHealth')
...
}
As seen earlier, the Unit_Tests task stores Pester output, including code coverage information, in a variable accessible from other tasks. Invoke-PSCodeHealth will reuse it via its TestsResult parameter, instead of running the tests again.
So the task to generate the PSCodeHealth report looks like this :
task Generate_Quality_Report {
Write-TaskBanner -TaskName $Task.Name
$CodeHealthSettings = $Settings.CodeHealthParams
$Script:HealthReport = Invoke-PSCodeHealth @CodeHealthSettings -TestsResult $UnitTestsResult
}
Again, we store the output into a variable scoped at the script level because we’ll need to access it from a subsequent task.
The arguments passed via $Settings.CodeHealthParams come from the BuildSettings file :
CodeHealthParams = @{
Path = '.\PSGithubSearch\'
}
First, we’ll replicate what the task Fail_If_Analyze_Findings did. Basically, this task checked if PSScriptAnalyzer output was Null. If not, it ensured that the build failed.
To do that, we could read the ScriptAnalyzerFindingsTotal property of the code health report. But there is another (probably better) way : translate this requirement into a PSCodeHealth compliance rule and add it to our ProjectRules.json file.
So, we add a rule for the ScriptAnalyzerFindingsTotal metric, to consider any value greater than 0 a failure :
{
"PerFunctionMetrics": [
],
"OverallMetrics": [
{
"LinesOfCodeAverage": {
"WarningThreshold": 115,
"FailThreshold": 165,
"HigherIsBetter": false
}
},
{
"TestCoverage": {
"WarningThreshold": 75,
"FailThreshold": 65,
"HigherIsBetter": true
}
},
{
"ScriptAnalyzerFindingsTotal": {
"WarningThreshold": 0,
"FailThreshold": 0,
"HigherIsBetter": false
}
}
]
}
Test-PSCodeHealthCompliance always evaluates a metric against its FailThreshold first, so it is fine to have the same value for both thresholds. The compliance result will be Fail whenever the value is greater than 0 and the WarningThreshold will not be evaluated.
We now have a file containing custom metrics thresholds which are specific to the PSGithubSearch project and the metrics for the project’s code in $HealthReport. So we feed both of these into Test-PSCodeHealthCompliance and it will tells us if the code passes our quality bar.
Just before that, let’s list the metrics we care about :
- LinesOfCodeAverage (custom thresholds)
- TestCoverage (custom thresholds)
- ScriptAnalyzerFindingsTotal (custom thresholds)
- ComplexityAverage (default thresholds)
So the splatted arguments for Test-PSCodeHealthCompliance that we add into PSGithubSearch.BuildSettings.ps1 are :
QualityGateParams = @{
CustomSettingsPath = '.\ProjectRules.json'
SettingsGroup = 'OverallMetrics'
MetricName = @('LinesOfCodeAverage',
'TestCoverage',
'ScriptAnalyzerFindingsTotal'
'ComplexityAverage'
)
}
Then, we add a task like this in the build script :
task Fail_If_Quality_Goal_Not_Met {
Write-TaskBanner -TaskName $Task.Name
Add-AppveyorTest -Name 'Quality Gate' -Outcome Running
$QualityGateSettings = $Settings.QualityGateParams
$Compliance = Test-PSCodeHealthCompliance @QualityGateSettings -HealthReport $HealthReport
$Compliance | Select-Object 'MetricName','Value','Result'
$FailedRules = $Compliance | Where-Object Result -eq 'Fail'
If ( $FailedRules ) {
$FailedString = $FailedRules | Select-Object 'MetricName','Value','Result' | Out-String
$WarningMessage = "Failed compliance rules : `n" + $FailedString
Write-Warning $WarningMessage
$ErrorMessage = "Project's code didn't pass the quality gate. Aborting build"
Update-AppveyorTest -Name 'Quality Gate' -Outcome Failed -ErrorMessage $ErrorMessage
Throw $ErrorMessage
}
Else {
Update-AppveyorTest -Name 'Quality Gate' -Outcome Passed
}
}
The key here is $FailedRules, if it’s not $Null, additional stuff needs to happen :
- Convert the failed rules to a string and build a warning message out of it
- Write that to the warning stream to make it stand out in the build console
- Build a brief but descriptive error message
Throwthis error message to make the build fail
We could just use the Summary parameter to get the overall compliance result, but then we wouldn’t know which metric got a Fail.
Now, we need to tell Invoke-Build to run these new tasks. All it takes is to reference them in the default task (.) within the build script :
# Default task :
task . Clean,
Install_Dependencies,
Test,
Generate_Quality_Report,
Fail_If_Quality_Goal_Not_Met,
Set_Module_Version,
Push_Build_Changes_To_Repo,
Copy_Source_To_Build_Output
Here is the resulting build console output in AppVeyor :

Cool, the happy path is working.
Now, I want to see an error, I need some red. I feed from consoles bleeding error messages. I’m a vampire…
Sorry, got carried away for a second.
A simple way to get a failed compliance result is to remove the LinesOfCodeAverage entry from our ProjectRules.json file. This makes Test-PSCodeHealthCompliance use the default rule, which has a Fail threshold of 60. The current value for the project’s code is 110.4, so it should fail.

Indeed, we get some yellow and some red. Also, the build fails as expected.
Conclusion
PSCodeHealth has been designed to be flexible. It can be used to check only the metrics you care about and the rules can be easily customized to meet your goals or requirements.
Also, it can be leveraged in a release pipeline to create a quality gate covering various aspects of code quality and maintainability.
As a reminder, you can get PSCodeHealth from the PowerShell Gallery and of course, the code is on GitHub.


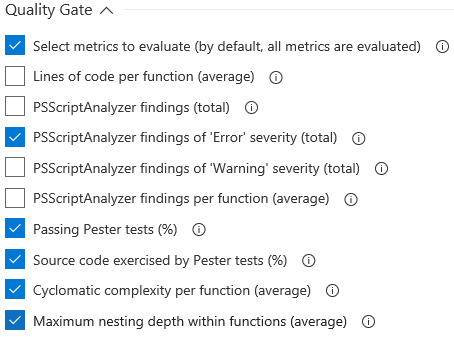
Leave a Comment
Your email address will not be published. Required fields are marked *